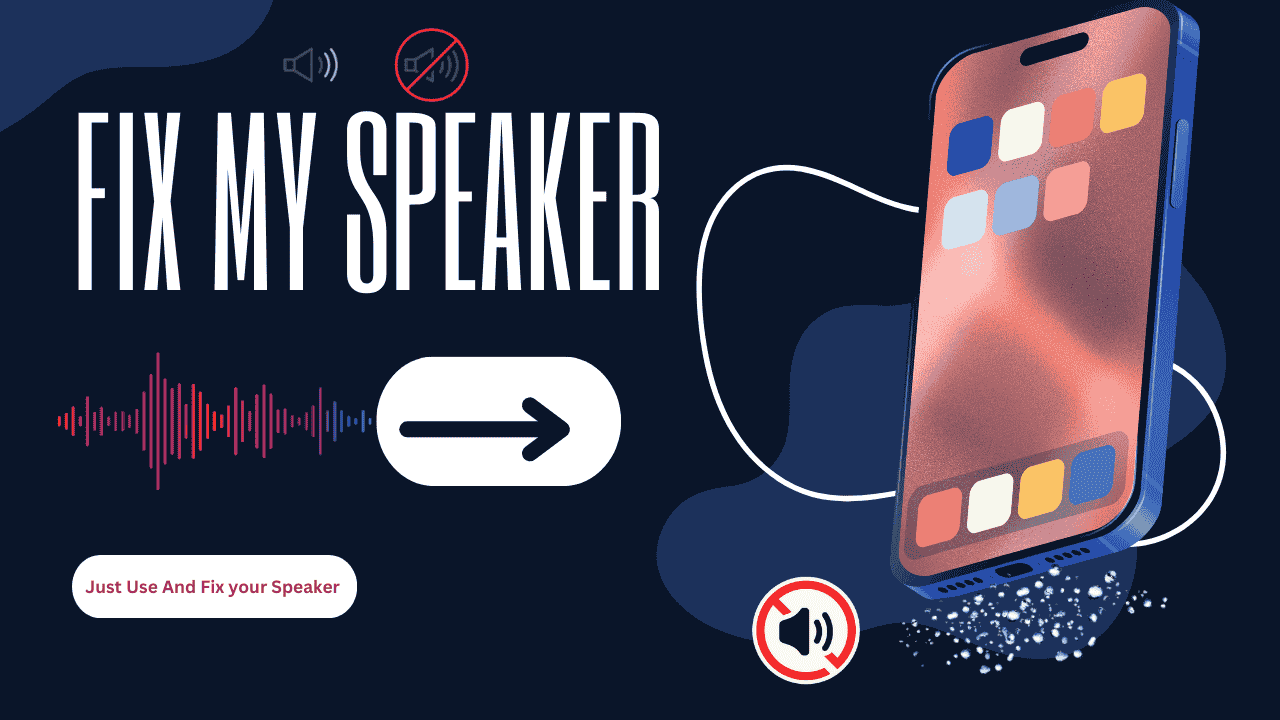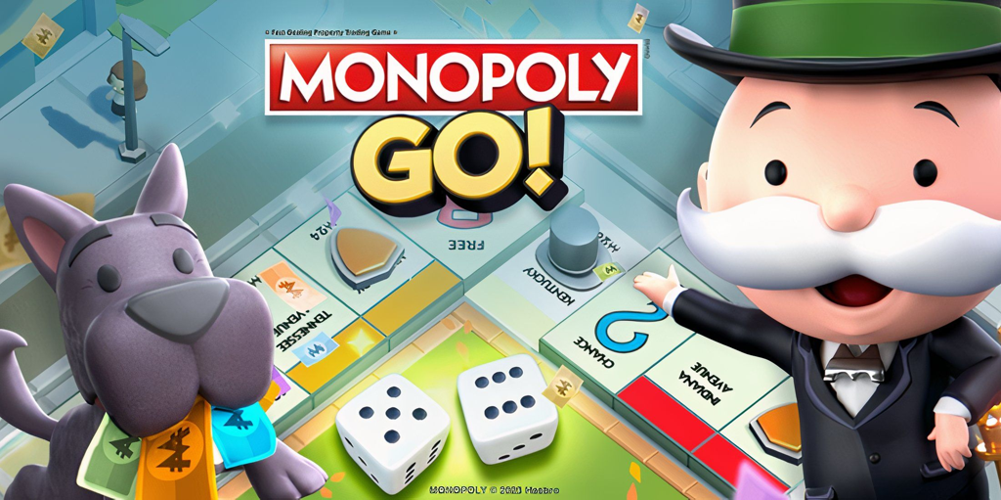Check Physical Connections and Volume Settings
When you need to fix my speaker issues, the first step is always to verify all physical connections. Ensure your speakers or headphones are properly plugged into the correct audio port on your computer or device. Many audio problems can be resolved by simply checking if the volume is muted or turned down, both on your device and the speakers themselves.
Sometimes when you need to fix my speaker, the issue might be as simple as a loose cable or incorrect port selection. Double-check that your audio device is connected to the correct audio output jack, usually color-coded green for standard audio output.
Run Windows Audio Troubleshooter
Windows provides a built-in troubleshooter specifically designed to fix my speaker problems. Access this tool by going to Settings > System > Sound > Troubleshoot common sound problems. The troubleshooter will automatically detect and attempt to resolve common audio issues, making it an essential first step in diagnosing sound problems.
The audio troubleshooter can identify and fix my speaker issues related to driver conflicts, system errors, and configuration problems. Let the troubleshooter complete its diagnostic process, as it often can automatically repair common sound-related issues without requiring manual intervention.
Update or Reinstall Audio Drivers
Outdated or corrupted drivers are common culprits when you need to fix my speaker problems. Visit Device Manager, locate your audio device, and ensure you have the latest drivers installed. Sometimes, completely uninstalling and reinstalling the audio drivers can resolve persistent sound issues.
The process of updating drivers can be crucial to fix my speaker functionality. After uninstalling, restart your computer to allow Windows to detect and install the basic audio drivers, then download and install the manufacturer's latest version.
Configure Default Audio Device
To fix my speaker settings, ensure the correct audio device is set as your system's default playback device. Right-click the speaker icon in your taskbar, select Sound settings, and verify that your preferred audio output device is selected as the default.
Many users face audio issues simply because Windows is trying to output sound through the wrong device. This is particularly common after connecting or disconnecting multiple audio devices to your computer.
Check Audio Services
Windows requires several audio services to run properly to fix my speaker functionality. Open Services.msc and locate the Windows Audio service, Windows Audio Endpoint Builder, and Remote Procedure Call (RPC) service. Ensure these services are running and set to "Automatic" startup type.
If any of these services are stopped or disabled, it can prevent your audio from working correctly. Restarting these services can often fix my speaker issues that persist even after trying other solutions.
Examine Hardware Issues
Sometimes, you need to fix my speaker problems by checking for hardware failures. Test your speakers or headphones on another device to determine if the issue lies with the audio device itself or your computer. Physical damage, worn-out cables, or faulty audio jacks can all cause sound problems.
For built-in speakers on laptops, ensure that the internal connections haven't become loose and that there's no physical damage to the speaker components. Sometimes, opening the case and reseating the speaker connections can resolve audio issues.
System Restore or Sound Card Reset
If recent system changes have caused audio problems, using System Restore to return to a previous working state can fix my speaker issues. Alternatively, try resetting your sound card by removing it from Device Manager and allowing Windows to reinstall it upon restart.
This solution is particularly effective when audio problems began after a system update or software installation. It can help revert any problematic changes while maintaining your personal files and settings.
Conclusion
When working to fix my speaker problems, remember to approach the troubleshooting process systematically. Start with the simplest solutions, like checking physical connections and volume settings, before moving on to more complex fixes like driver updates or system restoration. Most audio issues can be resolved through these steps, but if problems persist, consider consulting a professional technician or contacting your device manufacturer's support team. Regular maintenance and keeping your system updated can prevent many common audio issues from occurring in the first place.